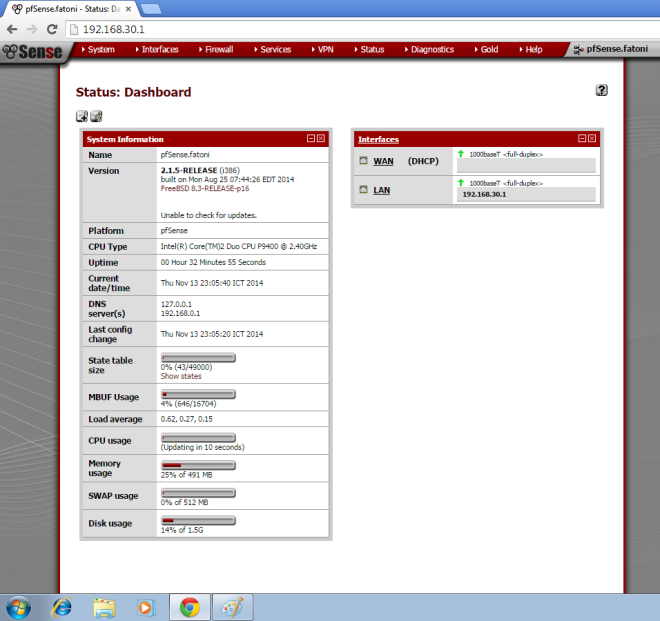ขั้นตอนการติดตั้ง PfSense
- ขั้นตอนแรกในการติดตั้ง Pfsense ลงบนเครื่อง PC เราได้นั่น เราก็ต้องมีแผ่น CD โดยเราสามารถดาวโหลดแผ่น CD ได้จากเว็บไซต์ Pfsense โดยตรงเลยโดยเข้าไปที่ https://www.pfsense.org/
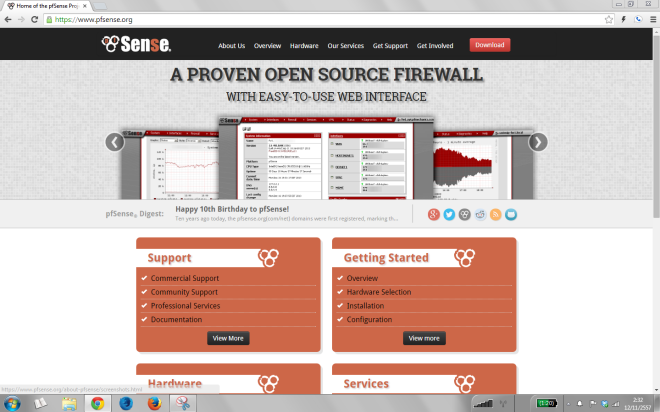
- กดที่ปุ่มดาวโหลด แล้วกดที่ hear on the mirrors เพื่อทำการเลือก mirrors สำหรับการดาวโหลด
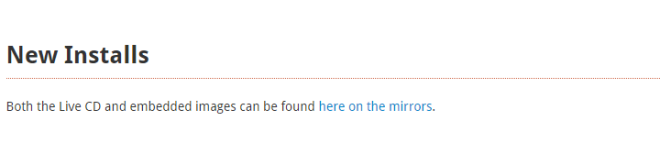
- ทำการเลือก ชนิดของสถาปัตยกรรม
– สำหรับคอมที่มี RAM 4GB ขึ้นไปเลือก 64bit
– สำหรับคอมพิวเตอร์ PC เก่าๆ ที่มีเสปคไม่แรงมากเลือก 32bit
– Platform เลือกชนิด Live CD
– ในส่วนของด้านล่างที่เป็นรูปธงประเทศคือ mirror ของไฟล์ให้เลือกประเทสที่ใกล้ประเทศมากที่สุดซึ่งประเทศนั่นคือ สิงค์โปร ให้ทำการเลือก SIGLabs จากนั่นมันก็จะทำการดาวโหลดไฟล์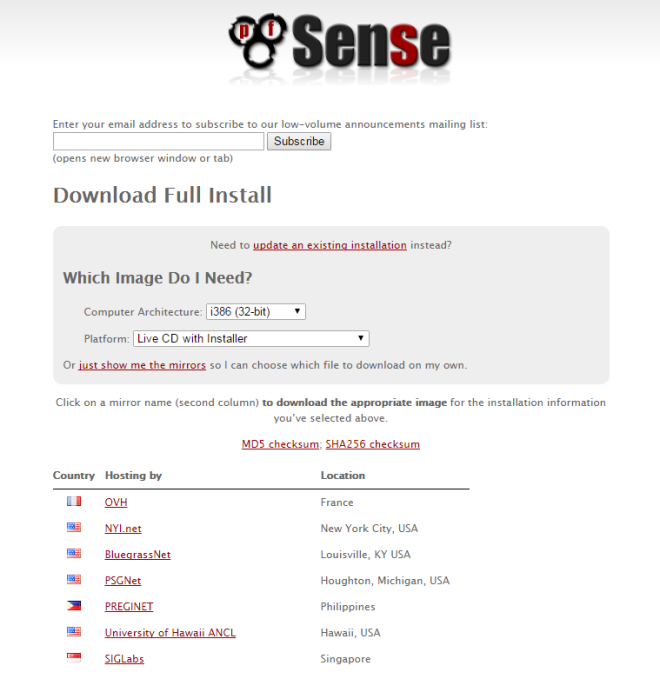
- จากนั่นจะได้ ไฟล์ pfSense-LiveCD-2.1.5-RELEASE-i386.iso.gz ให้ทำการแตกไฟล์ แล้วก็ทำการ burn ใส่แผ่น CD
- เมื่อมี แผ่น CD แล้วให้ทำการ Boot แผ่น CD เพื่อทำการติดตั้ง Pfsense
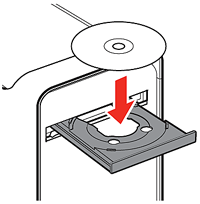
- รอ Pfsense boot ดังรูปไม่ต้องกดอะไร
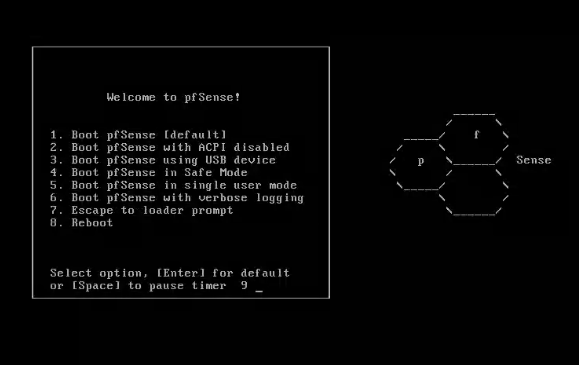
- จากนั่นจะขึ้นออฟชันให้เลือก ให้ทำการกด “I” เพื่อทำการติดตั้ง สำหรับตัว “R” สำหรับ recovery mode
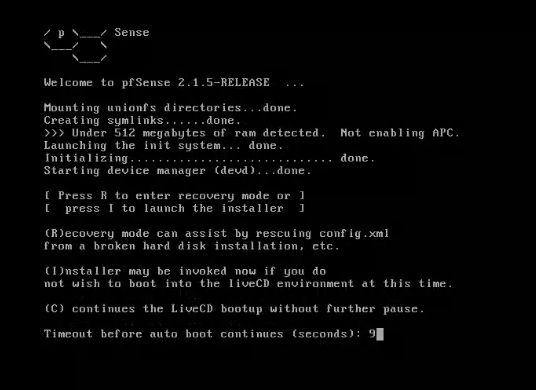
- เลือก Accept these Settings
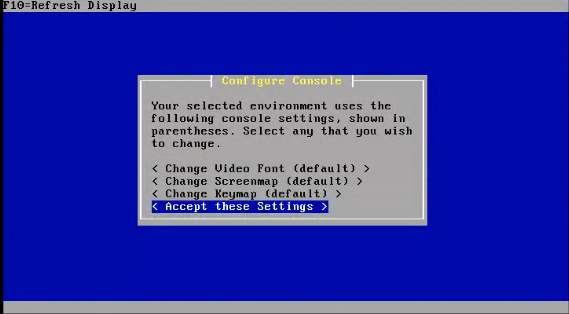
- การติดตั้งสามารถเลือกได้เป็นแบบง่าย (Quick/Easy Install) หรือแบบตามขั้นตอนทั้งหมด (Install pfSense) ในที่นี้เลือก Quick/Easy Install
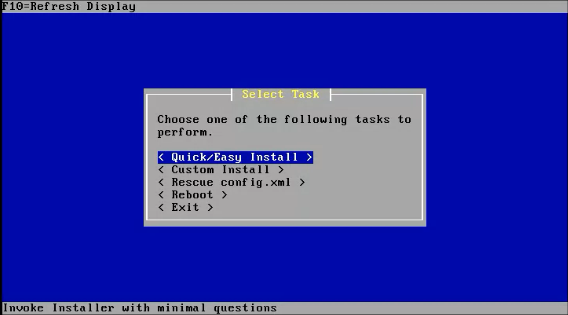
- Ok และเลือก Standard Kernel
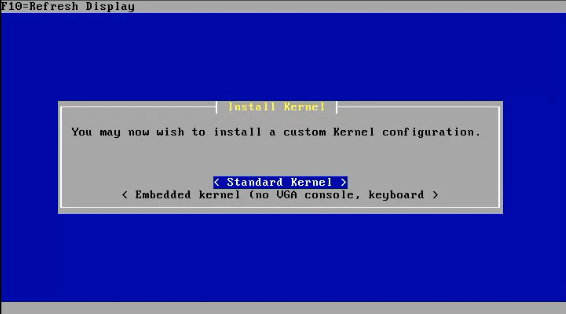
- เมื่อขึ้นดังรูป ให้เอาแผ่น CD ออกแล้วเลือก Reboot
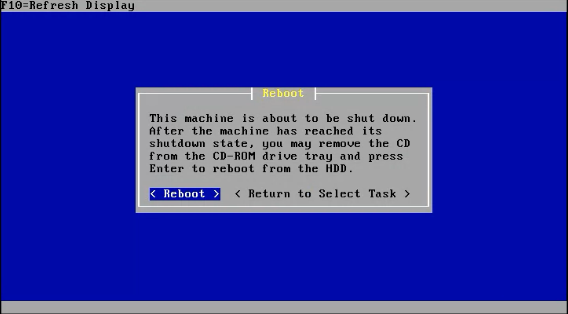
ขั้นตอนการ Configuration Network card ของ PfSense ผ่าน CLI
- จากหัวข้อที่แล้วเราได้ทำการติดตั้ง Pfsense เรียบร้อยแล้วแต่เราก็ยังไม่สามารถใช้งานได้เราต้องทำการเพิ่ม Network card หรือ การ์ดแลนที่เรารู้จักกันและต้องทำการตั้งค่า IP Address ให้แต่ละ Network card ด้วย จากบทที่แล้ว เมื่อเรา reboot Pfsene จะทำการ boot เข้าหน้า OS ดังรูป
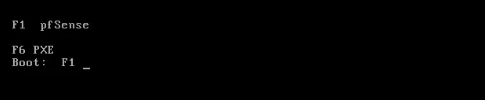
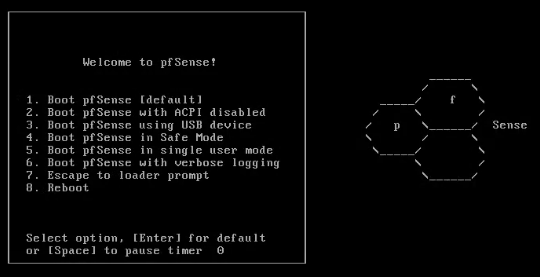
- เมื่อ Boot เสร็จแล้ว Pfsense จะทำการ Show Network Card ที่มีอยู่บทเครื่องเราดังรูป ให้เราจำชื่อ Network card ให้ดี เพื่อใช้ในการตั้งค่าขั้นตอนต่อไป ในที่นี้ มี em0 และ em1 ในหน้านี้ Pfsense จะถามเราว่าต้องการตั้งค่า Vlan ไหม ให้เราพิมพ์กลับไปว่า “N” เพื่อไปขั้นตอนต่อไป
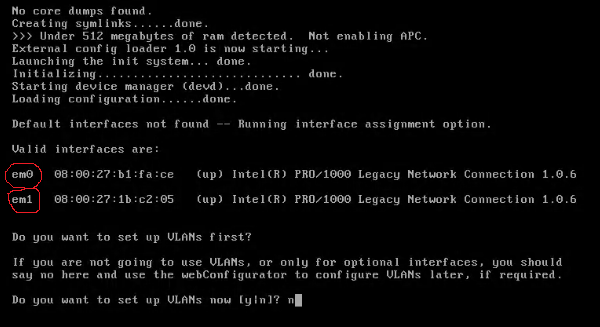
- พอมาถึงหน้านี้ Pfsense จะถามเราว่า Network Card ไหนคือ WAN และ LAN
WAN คือ ช่องทาง Internet ขาเข้าของ Pfsense ที่รับมาจาก Router
LAN คือ ช่องทาง Internet ขาออก ของ Pfsense ที่จะทำการให้บริการให้ Switch และ Client ต่อไป
ในส่วนของ WAN ให้พิมพ์ “em0” แล้ว Enter ส่วนของ LAN “em1” แล้ว Enter
จากนั่นจะขึ้นคำถามในส่วนของ Optional 1 ให้เราทำการกด Enter ไปเลย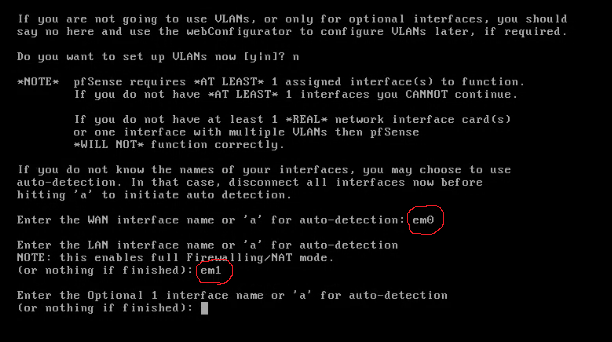
- จากนั่นจะขึ้นดังรูป ให้เรา กด “Y” เพื่อยืนยันการตั้งค่าอีกครั้ง
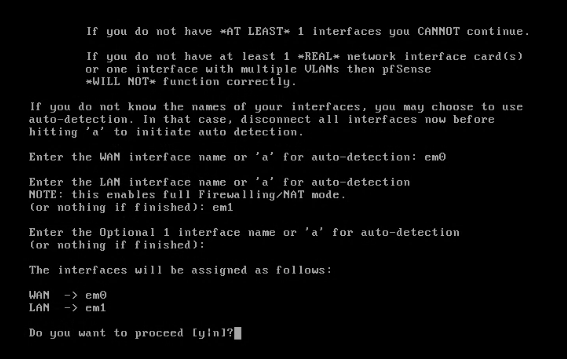
- จากนั่นจะขึ้นหน้าตาดังรูป ซึ่งถือว่าเราได้ติดตั้งและตั้งค่า Network Card เสร็จเรียบร้อยแล้ว โดยในช่อง WAN Pfsense จะได้รับ IP Address จาก router ส่วนของ LAN จะเป็นค่าเริ่มต้นที่ Pfsense สร้างให้ คือ 192.168.1.1/24
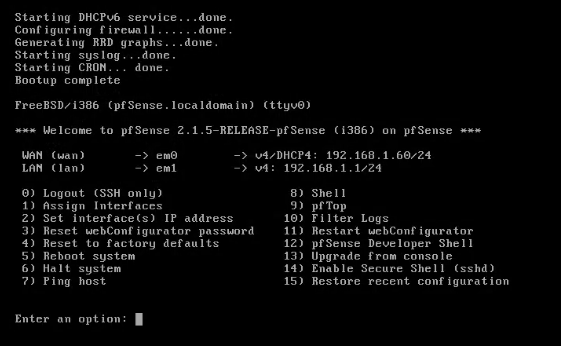
การแก้ไข IP Address และ DHCP ของ LAN Card
- ในการแก้ไข IP Address นั่นให้ กดเลข “2” เพื่อเข้าโหมดแก้ไข IP Address ของ Network Card
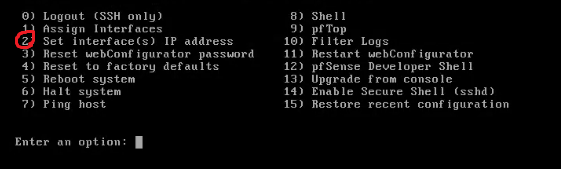
- จากนั่น Pfsense จะ Show Network Card ที่มีอยู่และให้เราเลือกว่าจะแก้ไข Card ไหน ให้ทำการกด “2”เพื่อทำการแก้ไข LAN

- ในขั้นนี้ Pfsense จะให้เราระบุ IP Address ที่เราต้องการให้ LAN ในที่นี้ผมใช้ 192.168.30.1
จากนั่น Pfsense จะถาม Subnet Masks โดยที่ Pfsense จะถามเป็นในรูปแบบ Bit ดังรูป ให้เราทำการเลือก “24” สำหรับ Subnet 255.255.255.0 (Class C) รองรับ เครื่องลูกได้ประมาณ 250 เครื่อง และ Pfsense จะถาม WAN Upstream ให้เราทำการกด enter ไปเลย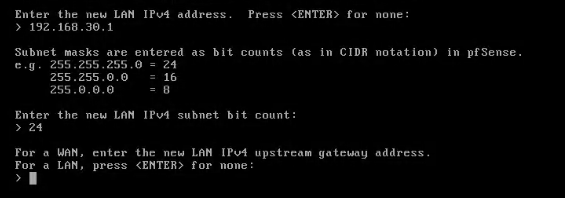
- พอมาถึงรูปนี้ Pfsense จะถาม IPV6 ให้เรากด enter เพราะเราไม่ได้ใช้งาน

- จากนั่น Pfsense จะถาม เราว่าต้องการ DHCP server ไหม ให้เรากด “Y” แล้ว enter จากนั่น Pfsense จะให้เราระบุ IP Address เริ่มต้นและสิ้นสุดในที่นี้ใส่ 192.168.30.5 และสิ้นสุดที่ 192.168.30.253 แล้ว Enter

ในขั้นตอนนี้ Pfsense จะถามเราว่าต้องการจะใช้การ Config ผ่าน Web ไหม ให้เราตอบว่าใช้โดยพิมพ์ “Y” แล้ว Enter และ Pfsense จะบอก ช่องทางการเข้าถึง Web config ของ Pfsense จดใวแล้วกด enter ก็เป็นอันเรียบร้อบสำหรับการแก้ไข LAN ของ Pfsense ในการใช้งานครั้งต่อไปเราก็จะใช้ Web config เป็นหลัก โดยเข้าผ่าน Web browser เข้าไปที่ http://192.168.30.1 ผ่านทางเครื่องลูก
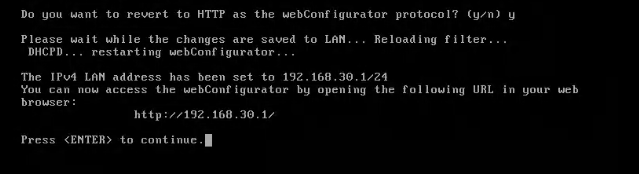
ขั้นตอนการตั้งค่าพื้นฐานเพื่อการใช้ WebUI ของ Pfsense
- จากหัวข้อที่แล้วเราได้ทำการติดตั้ง Pfsense แต่ตั้งค่า Network Card เรียบร้อยแล้วและมีการ Set ค่าเพื่อใช้งาน Web Configuration แต่ก่อนที่เราจะใช้งานได้นั่นต้องมีการตั้งค่าพื้นฐานเพื่อเป็นค่าเริ่มตันการใช้งาน โดยให้ใช้เครื่องลูกข่าย ต่อเข้า Pfsense ผ่าน LAN โดยให้เครื่องลูกข่าย รับ DHCP ตรวจสอบดูว่าได้รับ IP Address ตามที่เราตั้งค่าในบทที่แล้วหรือไม่ จากนั่นเปิด Web browser พิมพ์ http://192.168.30.1
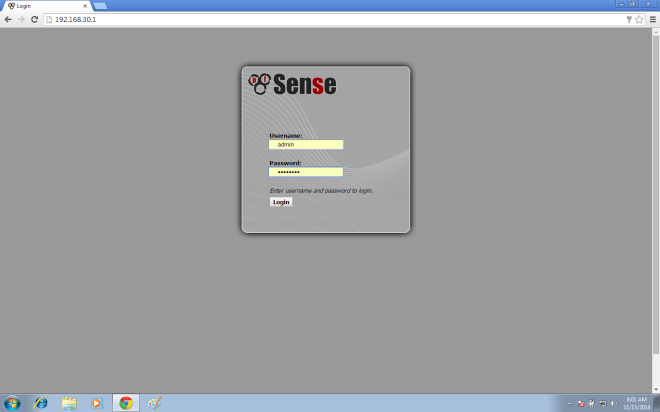
แล้วจะแสดงหน้า Login ให้เราใส่ Username “admin” Password “pfsense” - เมื่อ Login ผ่านจะขึ้นหน้าตาดังรูปให้เรากด “next”
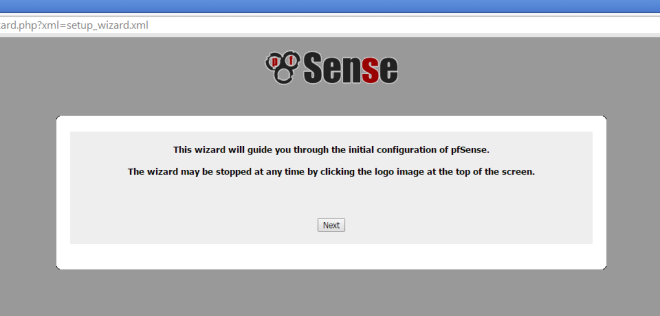
- จากนั่น Pfsense จะให้เราใส่ “Hostname” และ “Domain”
ในที่นี้ผมใส่ “Hostname” คือชื่อ Pfsense และ “Domain” คือ Fatoni (ชื่อหน่วยงาน) แล้วกด “Next”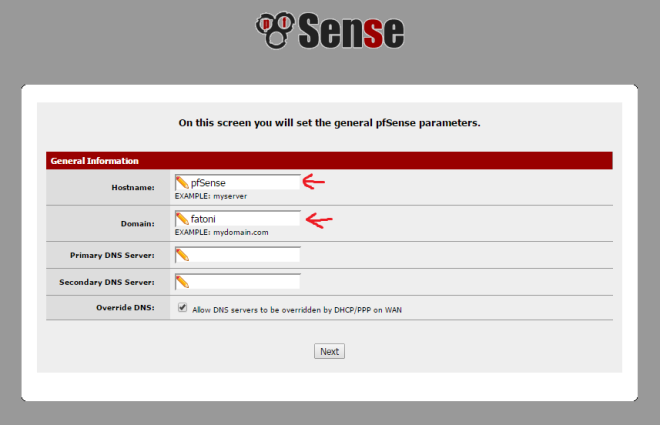
- จากนั่น Pfsense จากถาม time zone ของเราให้เราหา Asia/Bangkok
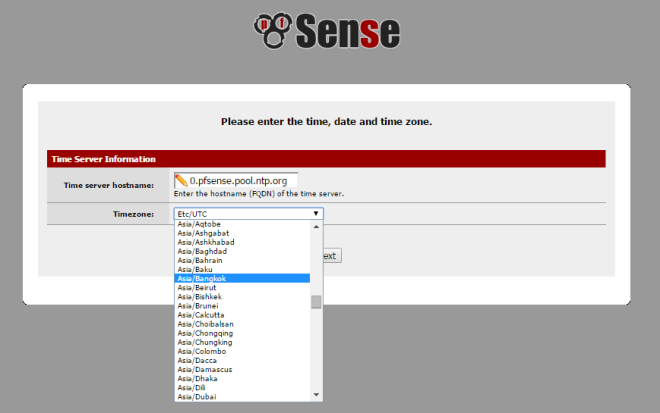
- พอถึงหน้านี้ให้เรากด “next” ข้ามไปเลยเพราะเราได้ Set แล้วในขั้นตอน CLI
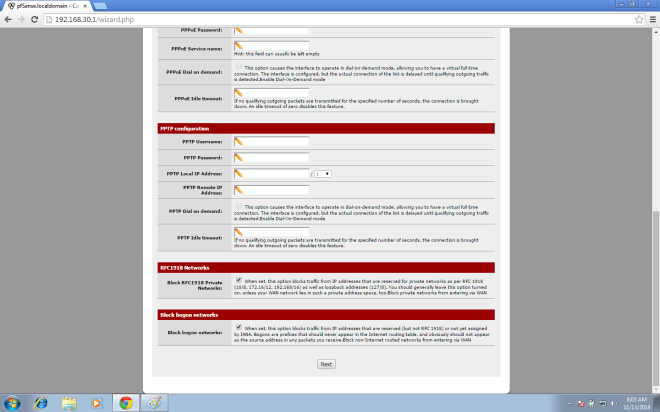
- จากนั่น Pfsense จะขึ้นให้ตั้งค่า LAN อีกครั้งไม่ต้องทำอะไรกด “Next”
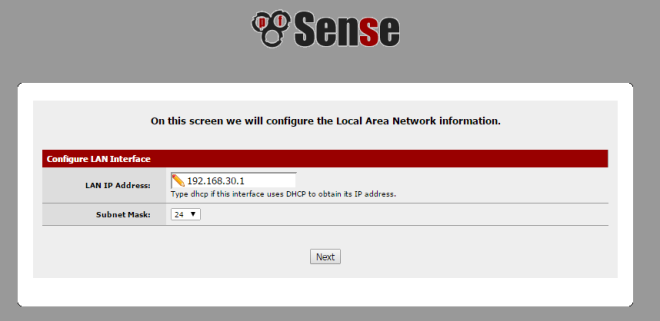
- ในหน้านี้ให้เราตั้งค่า Password สำหรับเข้า WebUI ซึ่งก่อนหน้านี้เราใช้ค่าเริ่มต้นคือ “pfsense”
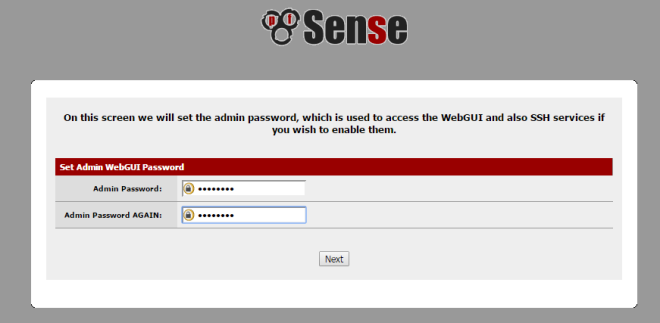
- จากนั่นให้เรากด Reload เพื่อดึ่ง Pfsense ใหม่ตามที่เราได้ตั้งค่าไปเมื่อกี้
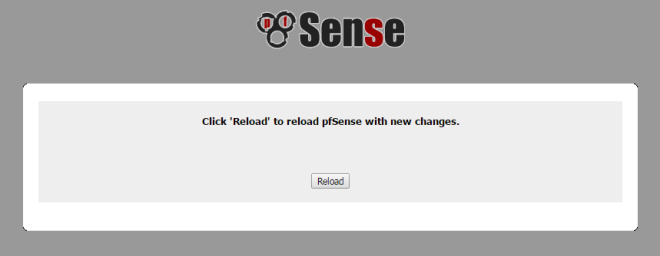
- พอถึงหน้านี้ Pfsense แสดงว่าเราตั้งค่าเสร็จเรียบร้อยแล้ว ให้ Click here to continue เพื่อเข้าหน้า WebUI
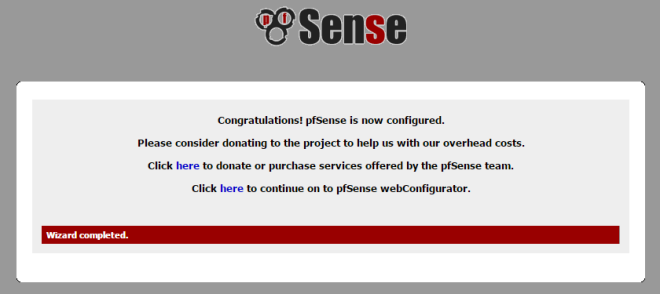
- ตอนนี้เราเราก็เข้ามาหน้า Pfsense WebUI แล้ว หน้านี้สามารถตั้งค่า ติดตั้ง Packages แล้ว Monitoring Pfsense ของเราได้แล้ว และยังสามารถ backup restore